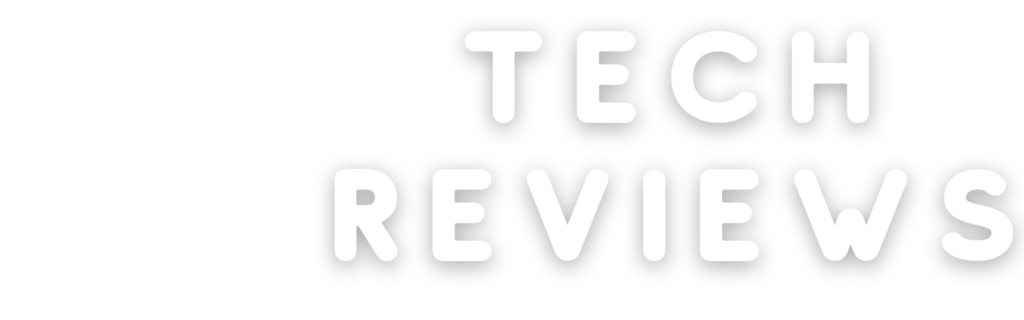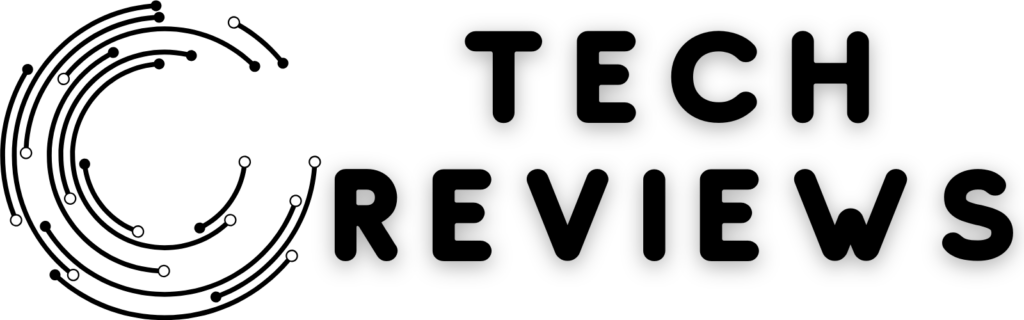Chào bạn, Thiện đây! Ngày nay, máy tính đã trở thành một phần không thể thiếu trong cuộc sống và công việc của chúng ta. Tuy nhiên, chắc hẳn bạn cũng từng gặp phải tình trạng máy tính chạy chậm, gây ảnh hưởng đến hiệu quả công việc. Bài viết này sẽ giúp bạn tìm hiểu và áp dụng những cách tăng tốc máy tính, giúp máy tính hoạt động mượt mà hơn. Hãy cùng bắt đầu nhé!
Cập nhật Windows và trình điều khiển thiết bị
Tầm quan trọng của việc cập nhật
Việc cập nhật Windows và trình điều khiển thiết bị không chỉ giúp máy tính của bạn bảo mật hơn mà còn giúp cải thiện hiệu năng hoạt động. Các bản cập nhật thường xuyên sửa chữa lỗi, tối ưu hóa hệ thống và cải thiện tương thích giữa phần mềm và phần cứng.
Cách cập nhật Windows

Để cập nhật Windows, bạn chỉ cần truy cập vào “Cài đặt” (Settings), chọn mục “Cập nhật & Bảo mật” (Update & Security) và nhấn “Kiểm tra cập nhật” (Check for updates). Hệ thống sẽ tự động tải và cài đặt các bản cập nhật phù hợp.
Cách cập nhật trình điều khiển thiết bị
Bạn có thể cập nhật trình điều khiển thiết bị bằng cách mở “Quản lý thiết bị” (Device Manager) trong Windows, sau đó nhấp chuột phải vào tên thiết bị và chọn “Cập nhật trình điều khiển” (Update driver). Bạn cũng có thể truy cập trang web của nhà sản xuất thiết bị để tải về và cài đặt trình điều khiển mới nhất.
Khởi động lại máy tính và mở chỉ các ứng dụng cần thiết
Tầm quan trọng của việc khởi động lại
Khởi động lại máy tính giúp giải phóng bộ nhớ RAM và tài nguyên hệ thống, đồng thời giúp hệ điều hành hoạt động ổn định hơn. Nên thường xuyên khởi động lại máy tính, đặc biệt sau khi cài đặt các bản cập nhật quan trọng.
Lợi ích của việc giảm số lượng ứng dụng đang chạy
Mở quá nhiều ứng dụng cùng lúc có thể làm giảm hiệu năng của máy tính do chiếm dụng nhiều tài nguyên hệ thống. Hãy tập trung chỉ mở nhựng ứng dụng cần thiết khi làm việc, tránh mở quá nhiều ứng dụng không liên quan. Điều này sẽ giúp máy tính hoạt động nhanh hơn và ổn định hơn.
Sử dụng ReadyBoost để cải thiện hiệu năng
Giới thiệu về ReadyBoost
ReadyBoost là một tính năng của Windows giúp cải thiện hiệu năng máy tính bằng cách sử dụng ổ đĩa flash USB hoặc thẻ nhớ SD như một bộ nhớ đệm. Tính năng này sẽ giúp máy tính truy cập dữ liệu nhanh hơn, đặc biệt đối với các máy tính có bộ nhớ RAM hạn chế.
Cách sử dụng ReadyBoost
Để sử dụng ReadyBoost, bạn cần một ổ đĩa flash USB hoặc thẻ nhớ SD có tốc độ đọc/ghi nhanh. Kết nối ổ đĩa với máy tính, sau đó mở “Cửa sổ Windows Explorer” và nhấp chuột phải vào biểu tượng ổ đĩa. Chọn “Properties”, chuyển sang tab “ReadyBoost” và chọn “Dedicate this device to ReadyBoost” hoặc “Use this device” để kích hoạt tính năng.
Quản lý ứng dụng khởi động
Ảnh hưởng của ứng dụng khởi động
Các ứng dụng khởi động tự động chạy khi máy tính khởi động, chiếm dụng tài nguyên hệ thống và làm chậm quá trình khởi động. Việc tối ưu hóa danh sách ứng dụng khởi động sẽ giúp máy tính khởi động nhanh hơn và giảm tải cho hệ thống.
Cách quản lý ứng dụng khởi động
Để quản lý ứng dụng khởi động, bạn chỉ cần mở “Task Manager” (Quản lý tác vụ) bằng cách nhấn tổ hợp phím “Ctrl + Shift + Esc”, sau đó chuyển sang tab “Startup” (Khởi động). Tại đây, bạn có thể xem danh sách các ứng dụng khởi động và tắt các ứng dụng không cần thiết bằng cách nhấp chuột phải và chọn “Disable” (Vô hiệu hóa).
Thay đổi chế độ năng lượng thành “Best Performance”
Lợi ích của việc thay đổi chế độ năng lượng
Thay đổi chế độ nổi năng lượng của máy tính sang “Best Performance” (Hiệu năng tối đa) sẽ giúp tăng tốc độ xử lý, tuy nhiên, điều này cũng sẽ tiêu thụ nhiều điện năng hơn. Đối với những ai không quan tâm đến việc tiết kiệm điện, việc thay đổi chế độ này sẽ mang lại hiệu quả đáng kể.
Cách thay đổi chế độ năng lượng
Để thay đổi chế độ năng lượng, bạn cần mở “Settings” (Cài đặt) bằng cách nhấp vào biểu tượng “Windows” trên thanh tác vụ hoặc nhấn phím Windows trên bàn phím, sau đó gõ “Settings” và nhấp vào kết quả tìm kiếm. Trong cửa sổ “Settings”, chọn “System” (Hệ thống) > “Power & sleep” (Năng lượng và ngủ) > “Additional power settings” (Cài đặt năng lượng bổ sung). Tại đây, bạn sẽ thấy danh sách các chế độ năng lượng. Chọn “High performance” (Hiệu năng cao) hoặc “Best Performance” (Hiệu năng tối đa) để kích hoạt.
Cập nhật driver cho thiết bị
Tầm quan trọng của việc cập nhật driver
Các driver là phần mềm hỗ trợ cho các thiết bị phần cứng trong máy tính. Việc cập nhật driver sẽ giúp các thiết bị hoạt động ổn định hơn, tăng hiệu năng và khắc phục các lỗi phát sinh. Điều này đặc biệt quan trọng đối với các driver liên quan đến đồ họa, âm thanh và mạng.
Cách cập nhật driver
Bạn có thể cập nhật driver bằng cách mở “Device Manager” (Quản lý thiết bị) bằng cách gõ “Device Manager” trong ô tìm kiếm của Windows và nhấp vào kết quả tìm kiếm. Trong cửa sổ “Device Manager”, bạn sẽ thấy danh sách các thiết bị phần cứng. Nhấp chuột phải vào thiết bị cần cập nhật driver và chọn “Update driver” (Cập nhật driver). Windows sẽ tự động tìm và cài đặt driver mới nhất cho thiết bị đó.
Kết luận
việc tăng tốc máy tính không chỉ giúp cải thiện hiệu năng máy tính mà còn đem lại trải nghiệm sử dụng tốt hơn cho người dùng. Hãy áp dụng những mẹo và thủ thuật đề cập trong bài viết này để đạt được hiệu quả tốt nhất. Đừng quên luôn duy trì máy tính ở trạng thái tốt bằng cách thường xuyên dọn dẹp và cập nhật phần mềm. Chúc bạn thành công!
Câu hỏi thường gặp
- Tôi có nên sử dụng các phần mềm tăng tốc máy tính không?
Có những phần mềm tăng tốc máy tính tốt và hữu ích, tuy nhiên, bạn cần cẩn thận khi chọn lựa. Đảm bảo rằng phần mềm được cung cấp từ nhà phát triển uy tín và đáng tin cậy. Nếu không, phần mềm có thể chứa mã độc hoặc ẩn chứa các chương trình không mong muốn.
- Tại sao máy tính của tôi vẫn chạy chậm sau khi thực hiện các bước tăng tốc?
Nếu máy tính của bạn vẫn chạy chậm sau khi thực hiện các bước tăng tốc, có thể có một số nguyên nhân khác, chẳng hạn như phần cứng lỗi, hệ điều hành không tương thích hoặc ứng dụng nặng nề. Trong trường hợp này, bạn nên tham khảo ý kiến chuyên gia để tìm ra nguyên nhân và giải pháp phù hợp.
- Liệu việc tăng tốc máy tính có thể gây hại cho phần cứng không?
Nếu thực hiện đúng các bước và chỉ dùng phần mềm đáng tin cậy, việc tăng tốc máy tính sẽ không gây hại cho phần cứng. Tuy nhiên, nếu sử dụng các phần mềm không an toàn hoặc chỉnh sửa các thiết lập không phù hợp, bạn có thể gặp rủi ro gây hại cho phần cứng máy tính.
- Tôi nên thay thế phần cứng nào để tăng tốc máy tính?
Việc nâng cấp phần cứng có thể giúp tăng tốc máy tính đáng kể. Một số linh kiện phổ biến để nâng cấp bao gồm RAM, ổ cứng SSD và card đồ họa. Tuy nhiên, bạn cần xác định nhu cầu sử dụng và ngân sách trước khi quyết định nâng cấp phần cứng.

Cảm ơn bạn đã xem qua bài viết này , mình là Thiện, 1 người yêu thích công nghệ và chia sẻ, hãy theo dõi website của mình nhé!